how to draw decision trees in excel

Decision trees are effective tools that can streamline your decision-making process.
Making a decision tree can enable your team to reach sound decisions by helping you lay out your options and weigh their costs, probabilities, and benefits.
Through this post, you will learn the steps for creating a decision tree in Excel and find out how Venngage can help make your work better.
With Venngage's Decision Tree Maker, you can create powerful diagrams that will help your business solve problems faster.
Click to jump ahead:
- What is a decision tree used for?
- What are the steps in creating a decision tree in Excel?
- FAQs about decision tree Excel templates
What is a decision tree used for?
A decision tree is a flowchart depicting the possible consequences of a decision.
This type of diagram has a tree-like structure that typically starts at a single point with one main idea or question. It then 'branches' out based on the actions taken or the series of choices presented, hence the name, 'decision tree', as in this example.
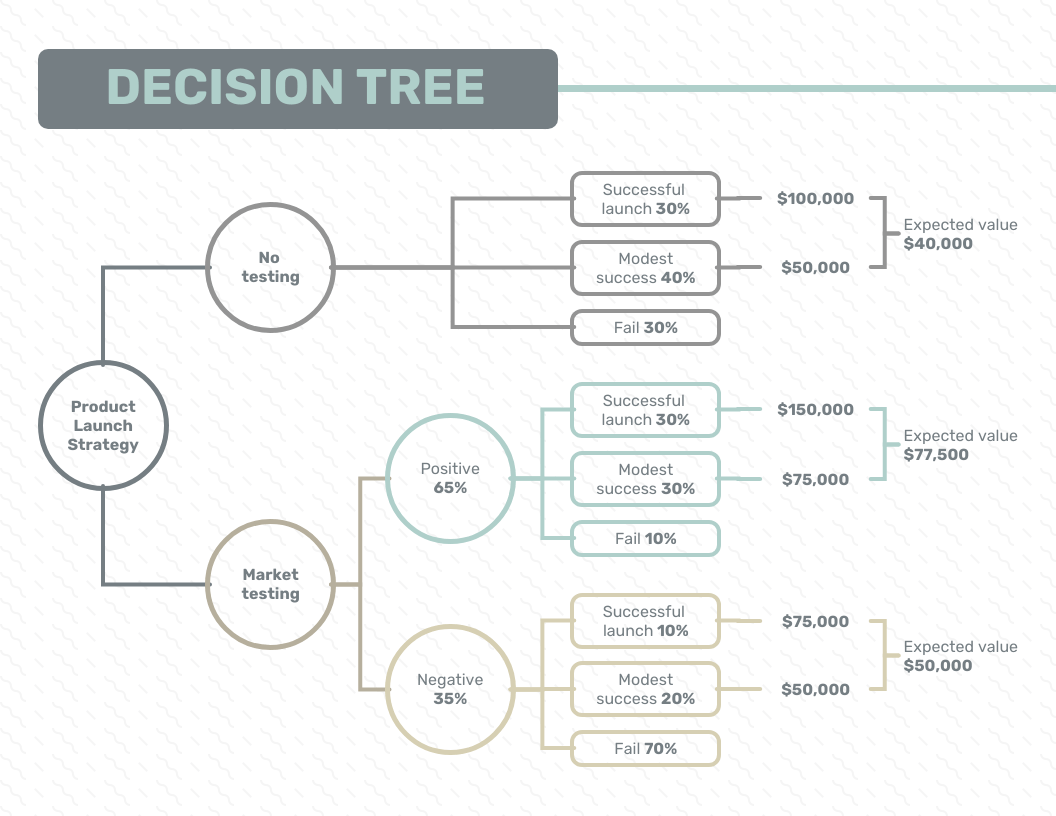
Decision trees can be used to:
- Present non-linear data comprehensively
- Analyze a problem and potential solutions
- Quantify the expected value of outcomes and the chances of achieving them
- Map out an algorithm that will predict which steps will lead to a favorable result
- Compare outcomes to assess the best course of action
Here's a decision tree example that depicts the different ways a product launch can go:
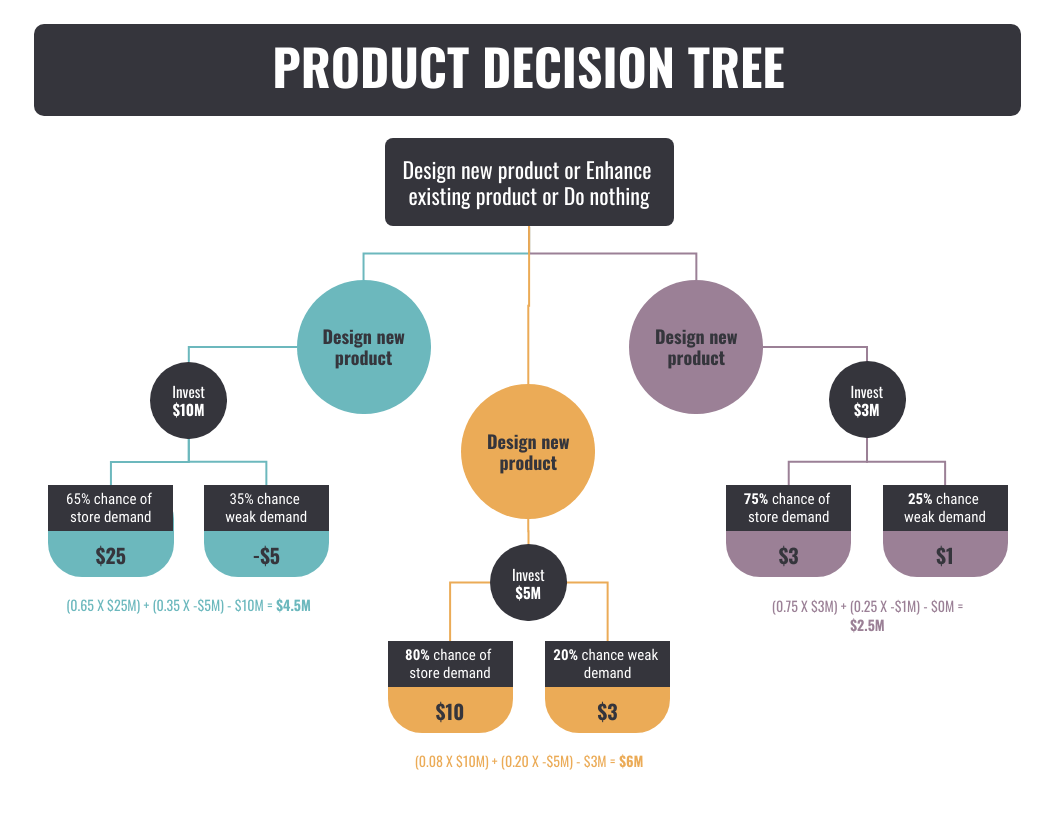
Because they break down data into more manageable parts, decision trees are often used by data analysts to carry out predictive analysis.
They are also popular in the field of artificial intelligence and machine learning as a decision tree algorithm can be used for data classification.
A decision tree diagram can also be used in areas of business such as operations and budget planning. It is also an essential tool for project management, like in this example.
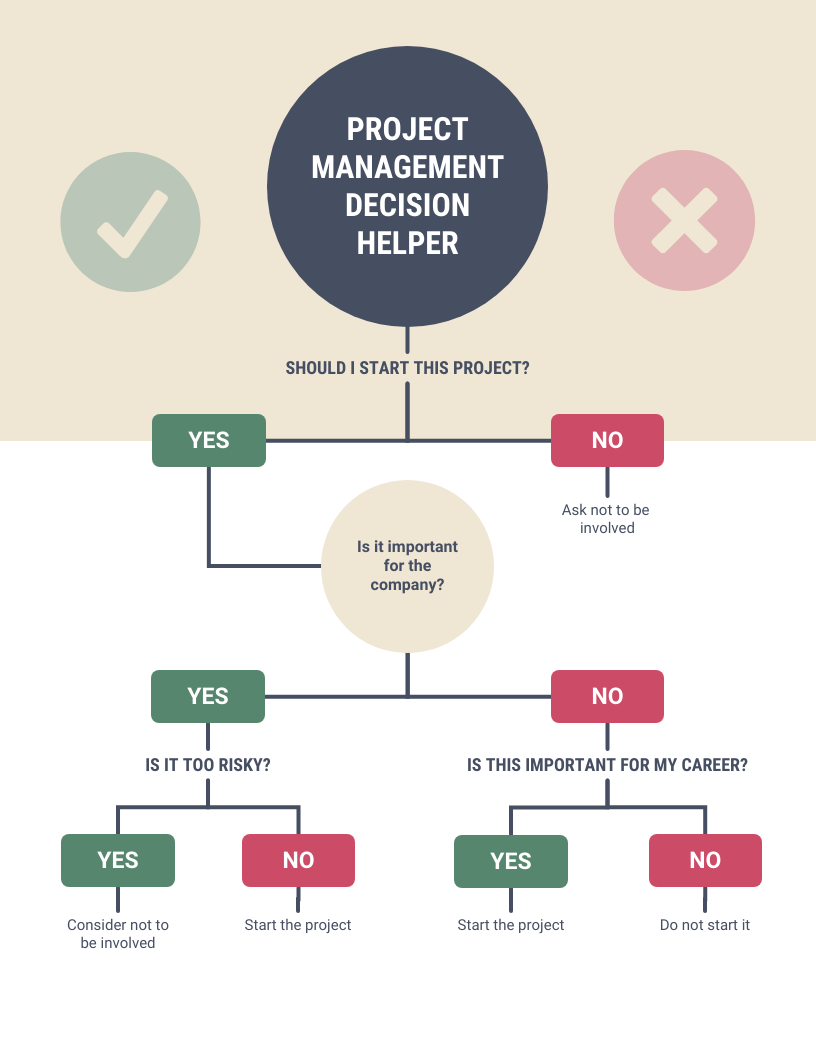
Conducting a decision tree analysis can drive discussions that will help businesses manage costs, reveal opportunities, and evaluate prospective growth opportunities.
Related:https://venngage.com/blog/flow-chart-template/
What are the elements of a decision tree?
Ultimately, there are four key parts or symbols that make up a decision tree. These are:
- Decision nodes. A decision node is represented by a square and indicates a decision to be made.
- Chance nodes. Drawn in the shape of a circle, chance nodes show multiple possible outcomes.
- Branches. Also called alternative branches, these are lines that show possible outcomes or decisions that stem from an initial decision.
- End nodes. End nodes are triangles that present the final outcome or the end of a decision path.
Want to know more? You can learn more about what a decision tree is and more details about creating various nodes.
Here is a great example of a decision tree that showcases these elements in the simplest and most effective way:
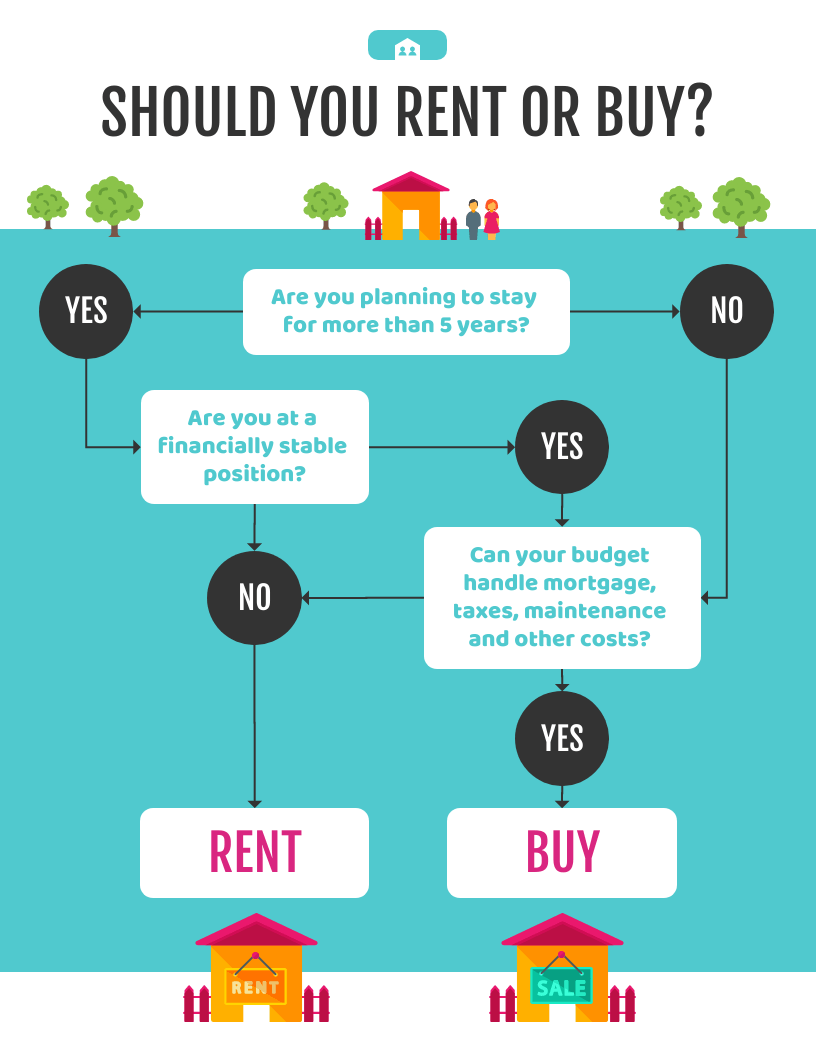
Related:https://venngage.com/blog/decision-tree-infographic/
Return to Table of Contents
What are the steps in creating a decision tree in Excel?
Creating a decision tree in Excel takes more time and effort as it requires working from scratch. There are currently two ways to make a decision tree in Excel.
Using basic shapes
This method involves manually creating shapes and lines to complete the parts of the tree. Here are some steps you can follow:
- Open Microsoft Excel. From the Insert tab, select the Text Box to create the shape for your root node then type in the initial question.
- Next, from the same tab, click Shapes and choose a line shape to create branches and start connecting more nodes to the first box.
- Now select the oval shape to create choices or chance nodes. Here's what it would look like so far:
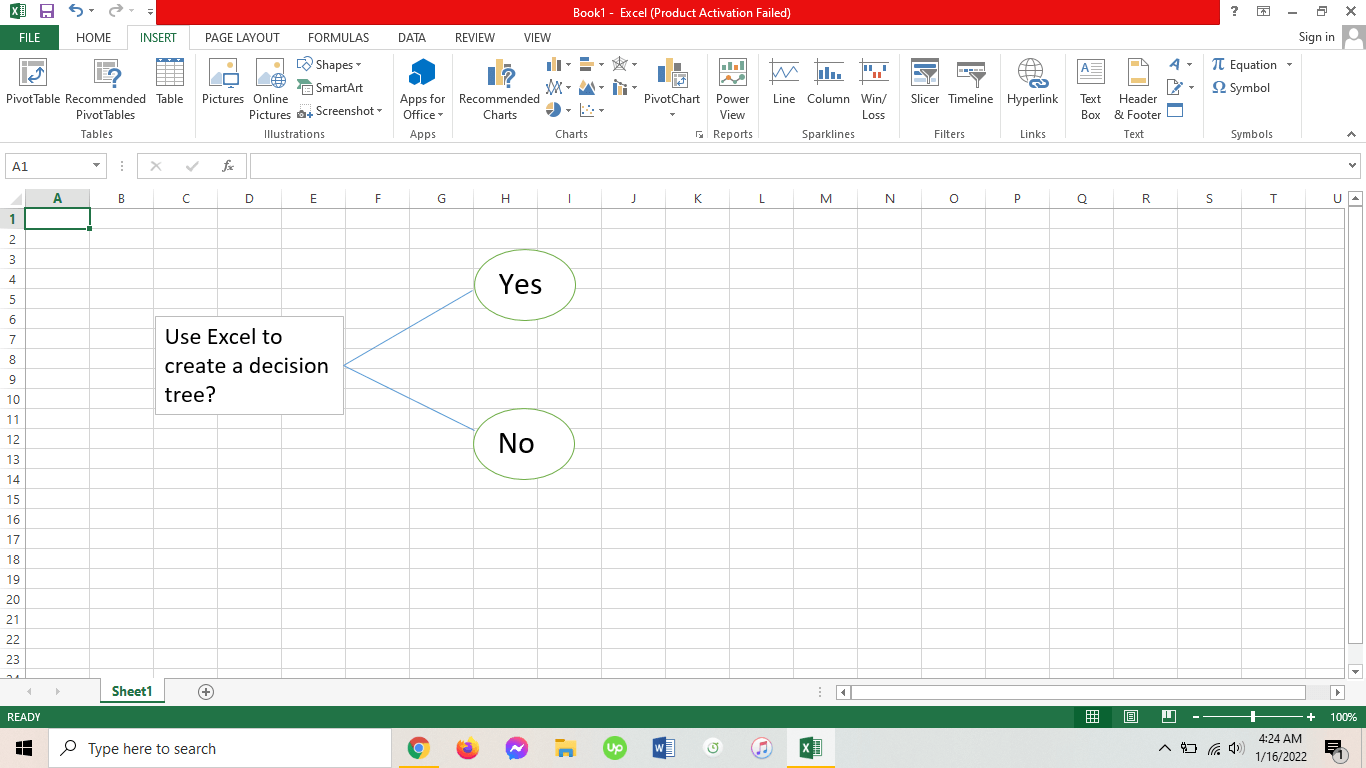
- Keep adding text boxes, lines, and ovals to grow your decision tree.
- When you have reached the final outcomes, select the triangle shape to create the end nodes and finish your decision tree.
Using SmartArt graphics
With this method, you can choose a layout that resembles the structure of a decision tree so you won't be totally starting from scratch. Here are the steps to follow:
- This time from the Insert tab, choose the SmartArt feature and a dialog box will open.
- From the dialog box, go to Hierarchy and select the Horizontal Hierarchy layout. This will create a structure that is similar to a decision tree.
- Another dialog box will appear for you to input the details for each node. This is how it would look like:
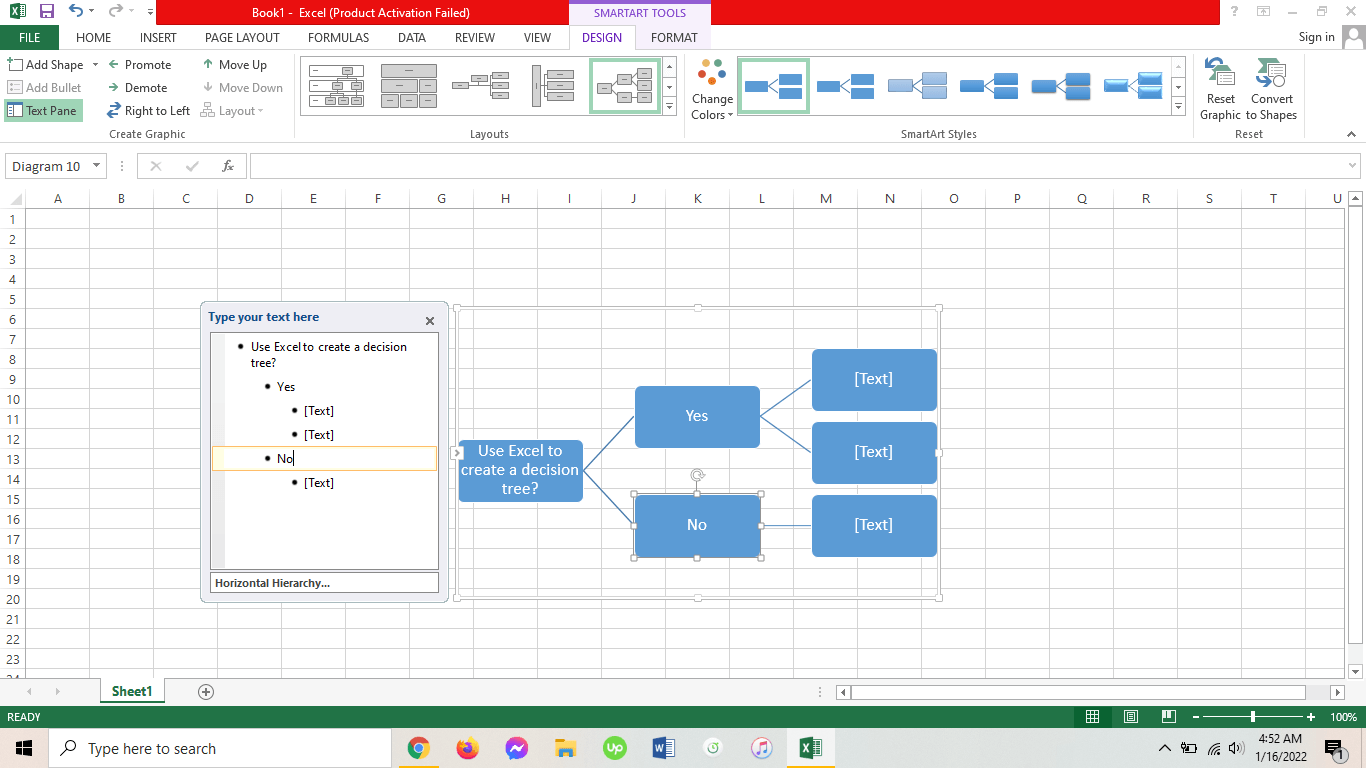
- You can then change the shapes of the nodes and extend the diagram by adding more shapes and lines.
As you can see, creating a decision tree in Excel means working with very limited features and less creative elements so it may not be the ideal tool to use.
Why is Venngage's Decision Tree Maker a better tool than Excel?
With Venngage, you can easily choose a decision tree template from various professionally-designed tree diagram templates. Customize it to fit your raw data and design requirements using the drag-and-drop editor.
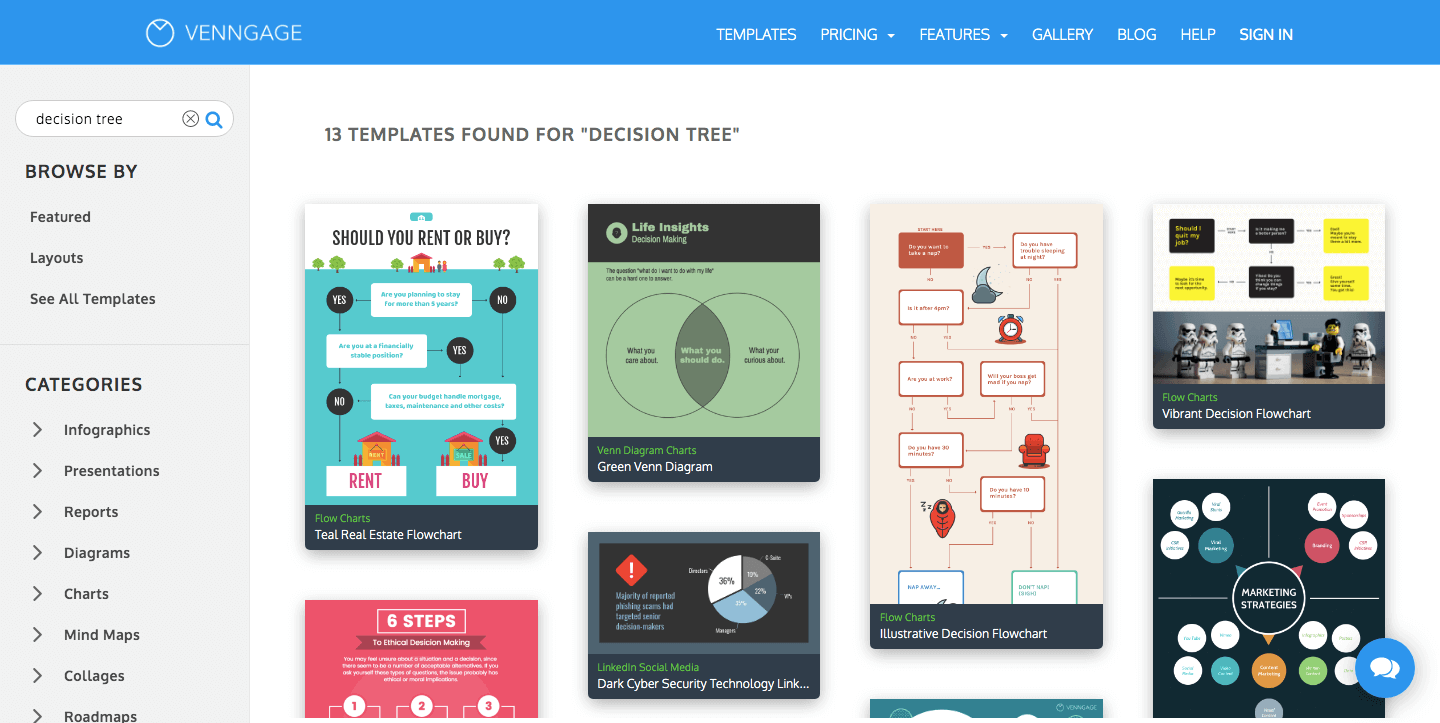
You can pick, edit, expand, and brand a decision tree template to make it completely your own.
With a business account, you can also download and save your work in various formats as well as share it online.
Unlike Excel, Venngage is a dedicated program made for non-designers and non-diagrammers, which makes it one of the best decision tree makers.
Return to Table of Contents
How to create an Excel decision tree with Venngage:
Follow these steps to create a decision tree using Venngage:
1. Select a template
You don't have to start with a blank canvas. Choose a template that best outlines your process. To begin plotting your decision tree, start with the decision in question and put it at the topmost box to assign it as the root node.
Here's an example where you can change the placeholder text to your business decisions.
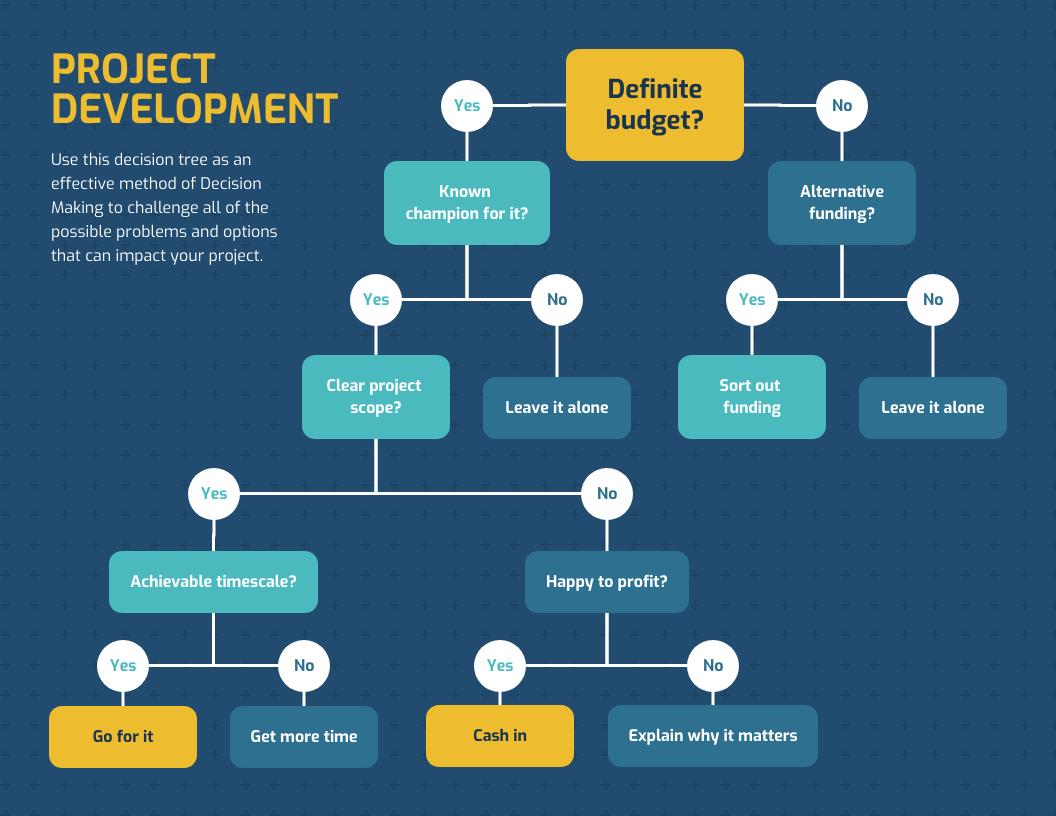
2. Customize the branches, chance nodes, and decision nodes
Next, label the lines or branches from the root node with all the options that can come out of that initial decision. Add more lines as needed.
Edit the circles and boxes that connect from the branches and insert the necessary details.
Remember that circles stand for chance nodes which signify a possible or uncertain outcome while boxes are decision nodes that signal another decision that needs to be made. This template is a perfect example:
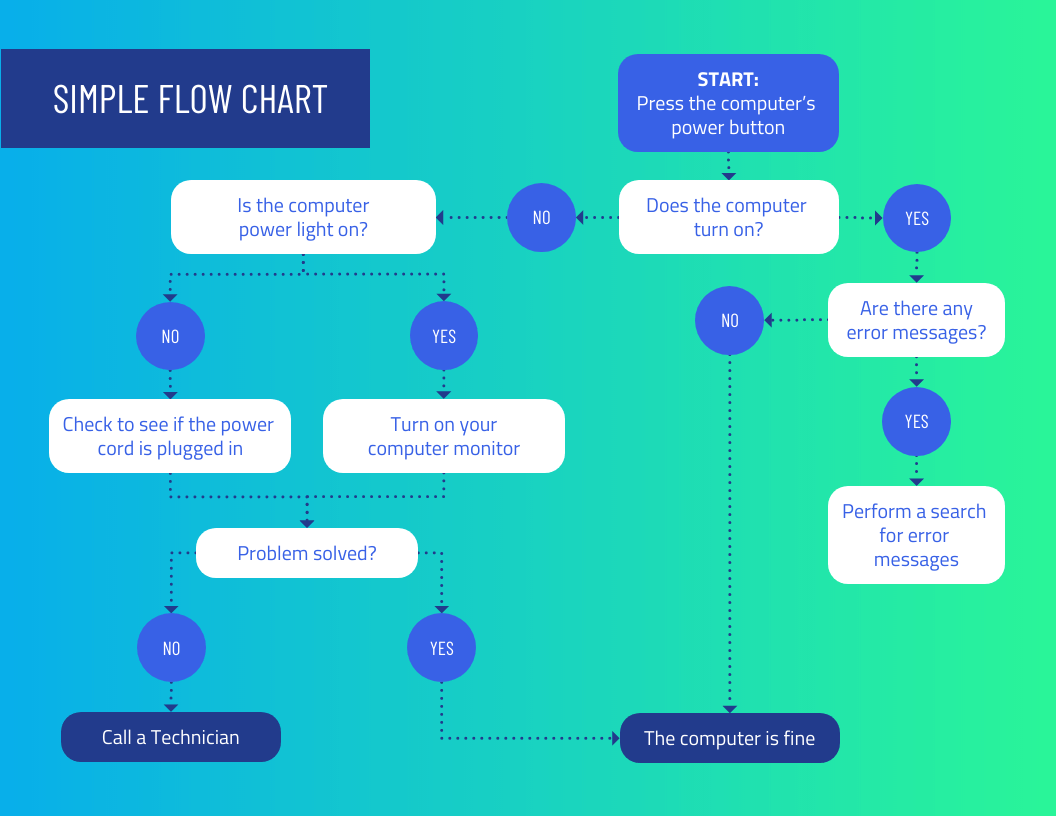
If you plan to analyze your options numerically, include the probability of each outcome and the cost of each action.
3. Expand and decorate your tree
Continue adding more chance and decision nodes to expand your tree further until every line reaches an endpoint. This means that there are no more choices to be made or outcomes to consider and you have arrived at a solution.
Here is a template that makes use of effective icons to mark which options are beneficial and which ones are not:
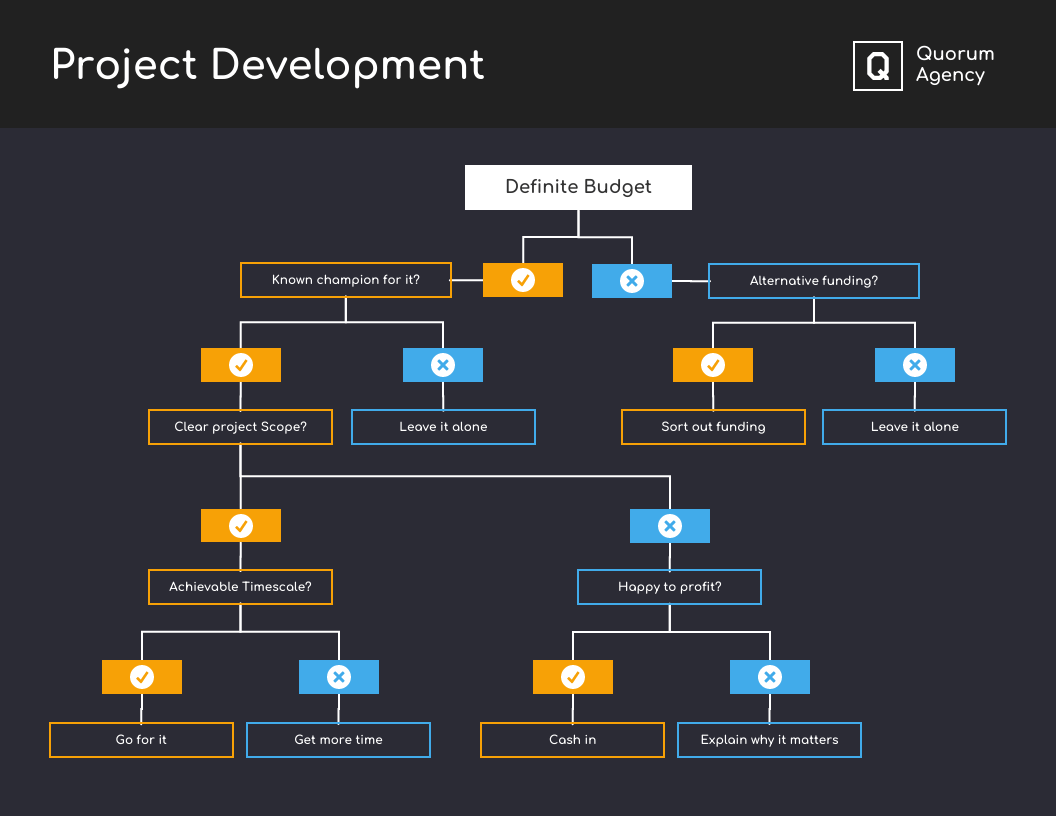
Include your logo as well as images, icons, and other graphics to support your decision tree diagram.
Choose fonts and colors that go with your brand. You can import all these using My Brand Kit and apply your branding to designs with a single click.
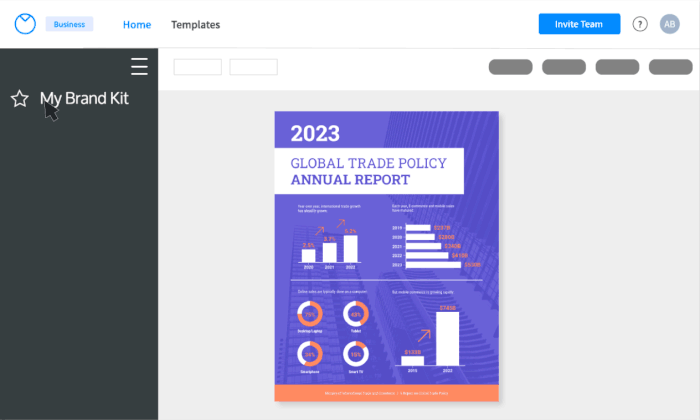
4. Add finishing touches
At this point, you can finalize the end nodes of your tree to signify the completion of the decision tree creation process.
You can then assign a value to the final outcomes that have been identified. Notice how in this template, both percentages and financial values are used:
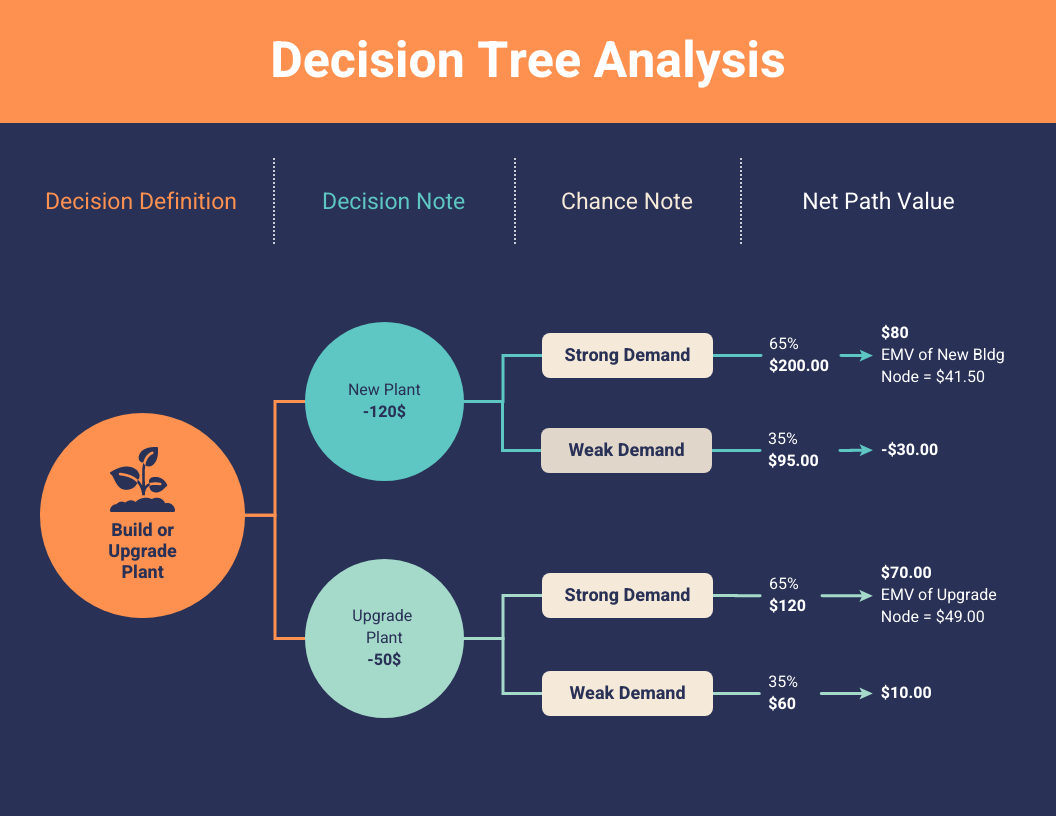
Now that your decision tree is complete, you can use it to analyze all the choices, decisions, and outcomes that will help you make the right business move.
5. Save your decision tree
Once you've completed your tree analysis, you can save it to use later in the Venngage editor. Or share it online with a private link.
With a Venngage business account, you can download your designs as PNG, PDF, or a PowerPoint presentation file.
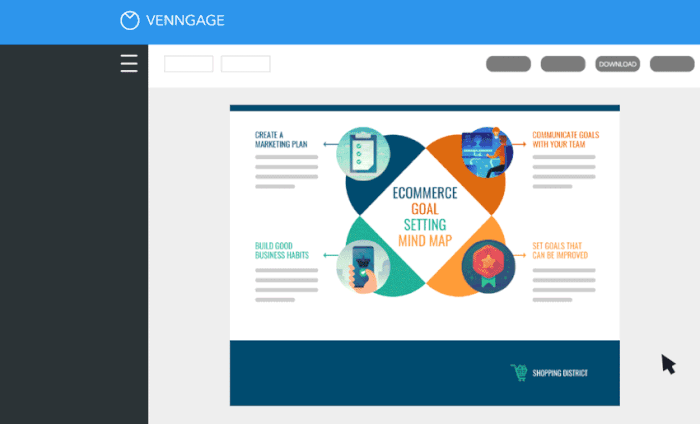
You can also upload the design as an image on Excel if you want to stick to an Excel file format.
If you're looking for a template that is specifically designed for PowerPoint and not Excel, here is a template you can use:
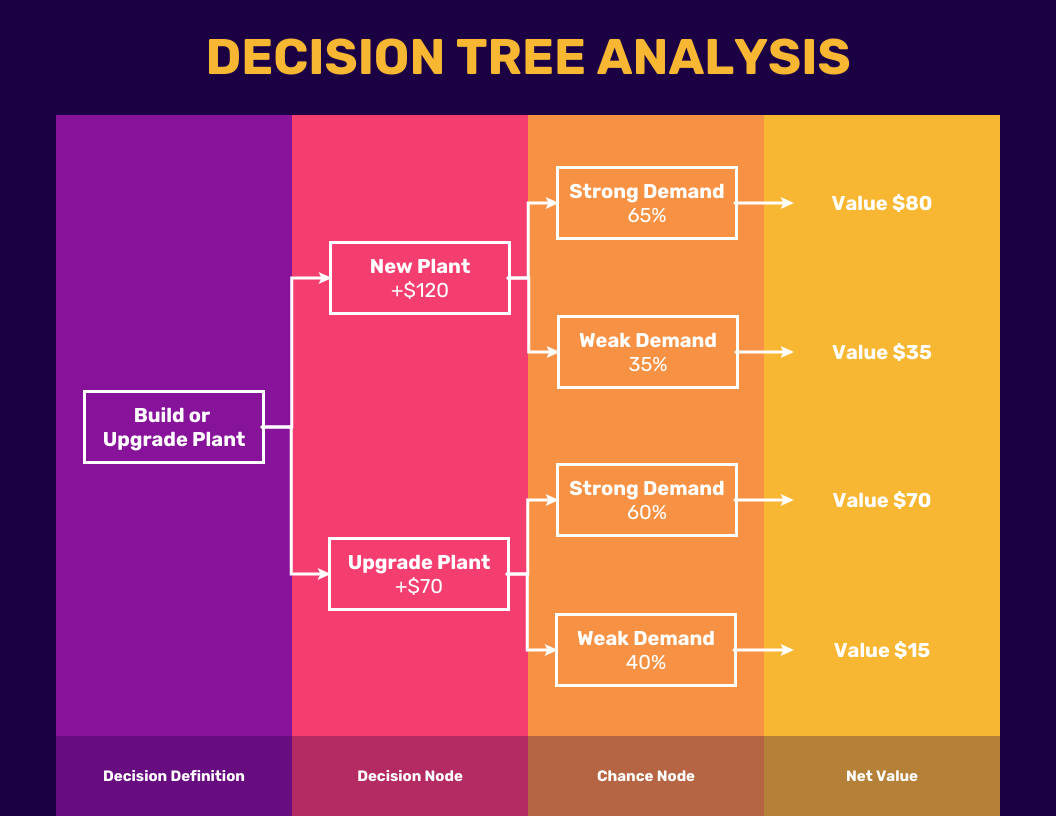
Return to Table of Contents
FAQs about decision tree Excel templates
Does Excel have a decision tree template?
Excel does not have a project management tab or a decision tree tab. It cannot offer templates that you can use as a basis for your decision tree.
Can you download a tree plan from Excel?
TreePlan is a decision tree add-in that you can download for Excel on both Windows and Mac. You can use it to build a decision tree diagram in an Excel worksheet using dialog boxes. However, it does not include ready-made templates as Venngage does.
Return to Table of Contents
To conclude, you can create a more impactful decision tree with Venngage than in Excel
With handy templates and flexible, easy-to-use features, Venngage is the right tool for all your diagramming needs.
Venngage's easy-to-use templates can be used by anyone, even if you don't have diagramming or design experience. For hassle-free designing, create your decision tree using Venngage.
Срочный займ без залога и поручителей вы можете получить на сайте credit-n.ru круглосуточно, в режиме онлайн.
brownsaistopen1946.blogspot.com
Source: https://venngage.com/blog/decision-tree-excel/
0 Response to "how to draw decision trees in excel"
Postar um comentário